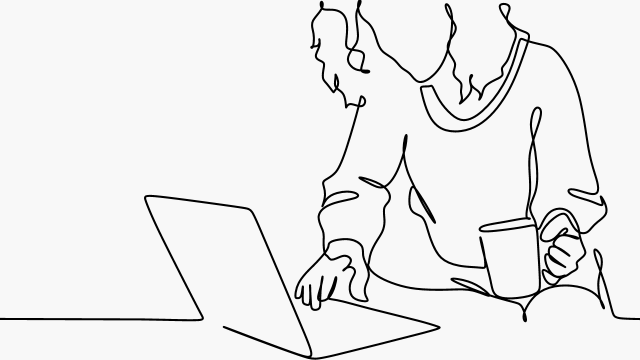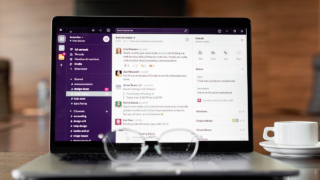PC初心者、スキルゼロから始めるブログを作っていく方法を実践ベースでお伝えします。アカウントの開設は難しそう…開設までの道のりが長くて心折れそうという方も、手順通り行うことで1時間程度で開設できますので是非実践してみてくださいね!
アカウントを開設する
早速、ブログアカウントを開設していきますが、いきなりWordpressをインストールすればOKでしょ!と思ったあなた!ちょっと待った!これから説明する手順通りに進めていくことで、簡単にプロ並みのブログを制作していきますので一緒にやってみましょう!
早速、まず初めにサーバーと契約します。
サーバーとは?

ブログのサーバーは、ブログのファイルやデータを保存し、インターネットを介してアクセス可能にします。
サーバーの役割は次の通りです。
- 例えば、あなたのブログは、本棚に並べられた本の集まりと考えた時に、サーバーは、その本棚そのものであり、ブログのすべてのページ、画像、動画などが収納されています。
- あなたがブログにアクセスすると、WEB上でブラウザはインターネットを通じてサーバーに接続し、その本棚から必要な情報を取りに行きます。そして、サーバーはブログのコンテンツを提供して、ブラウザがそれを表示します。
- また、ブログのセキュリティやバックアップも担っています。セキュリティは、ブログをハッカーや悪意のある攻撃から守るためのものであり、バックアップは、ブログのデータを定期的に保存して、万が一の場合に備えるためのものです。
つまり、ブログのサーバーは、ブログをWEB上で見ることができるようにする大切なコンピューターであり、あなたがブログを公開するためには必要不可欠な存在なのです。
ブログのサーバーは、ウェブサイトがオンラインでアクセス可能であり、読者がコンテンツにアクセスできるようにするためのものと認識しておいてくださいね!
サーバー選び
ブログ開設にあたり、サーバーを選ぶ必要があります。とにかくたくさんのサーバーがあるので初心者のあなたはどれを選んだら良いか悩みますよね。
無料、有料と種類はありますが、人気のドメイン(.comなど)を選べたり、テンプレートが備わっていたり、サービスも様々…ですが、利用していて一番気になるのが
「不具合があった時のサポート」ではないでしょうか?人気のあるサーバーを利用すれば、分からないことを検索した時にヒットしやすいのです。
逆にあまり知られてない無料のものだと、○○に達成したら…や○○に登録で、などの条件があるサイトも多めです。また、無料で提供しているだけでメリットを感じますが、サポートは手薄だったりします。つまり、実際は利用者があまりいないということです。
色々調べた結果、私は【エックスサーバー】というところに落ち着きました。なぜなら、月額料は安いのにサポートは充実。エックスサーバーのブログサイトには初心者でもわかりやすい解説も充実しているので心強いですよね。
では、早速ですが、サーバーのお手続きに入る前に、準備してほしいことがあります。それはURLの候補をいくつか決めておくこと。現在使用しているものと被っていると登録できかねてしまうため、ご希望のURLを3つほど候補として作っておきましょう。
例:https://〇〇〇.com ○○○の部分が必要
—————————-
ドメインを取得する際は、信頼性もあり一般的に認知されている
「.jp]、「.com」、「.net」の3つから選ぶとGood!です。
ドメインはあなたの住所みたいな存在ですので、頻繁に替えることのないようにしましょう。
WordPressを開設する
ブログ開設でおすすめなのがWordpressです。世界シェアもNo.1なので、安心してご利用できます。サーバー契約が終わると開設のための画面に切り替わります。そちらも数分で終わるのでご安心ください🌸
WordPressを登録

サーバー登録が終わると、Wordpressの登録に移ります。
「【xserver】■重要■サーバーアカウント設定完了のお知らせ 」の
メールに記載されている情報からサイトへのアクセスとWordPressの確認画面に
ログインしてきます。
次にサイトの管理画面にログインしていきます。
サイトURLのすぐ下の管理画面URLをクリックして
申込み時に「WordPress情報」として登録した
「ユーザー名(またはメールアドレス)」と「パスワード」を入力します。
ログイン後、サイトの管理画面(ダッシュボード)が表示されれば無事開設完了です!
プラグイン設定
WordPressの開設が終わったら、【プラグイン】設定をします。
プラグインとは?
WordPressに元々ある機能以外に様々な機能を無料でインストールして使うことが出来るもの。スマホでいうと初期にはなかったアプリをインストールできることと同じ。
そしてWordpressで必要なものと、不必要なものがあるので、これらを準備するためにプラグインを順番にインストールして有効化していきます。検索バーにインストールするプラグインを検索して、それぞれインストール、有効化します。
- classic editor(現在のプラグインは使いづらいので旧編集画面に戻す)
- classic widget(現在のプラグインは使いづらいので旧編集画面に戻す)
- rich table of contents(目次を作成するプラグイン)
- customizer import/export
- shortcodes ultimate(赤いカッコ:記事の装飾に使うもの)
太字の部分をコピーして、プラグインのところで検索していきましょう!インストールが終わったら「有効化」をお忘れなく!
ブログのテーマを選ぶ
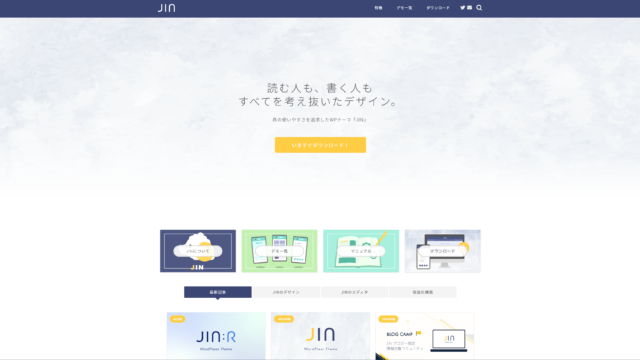
ブログサイトは開設したけれど、デザインを1から作って設定をしていくのは、至難の業。今回はオシャレでシンプル、アレンジも自由自在にできる【JIN】をインストールしてWordpressにセットしていきたいと思います。
とても簡単なのでぜひ試してみてくださいね!
↑こちらからテンプレートをダウンロードできます。
- jinインストール方法
- メールからパスワードをコピー
- wordpress選択しダウンロード(chromeがお薦め)
- 圧縮ファイル:JINをWordpressにてテーマをアップロード
アップロードが終わったら、あなたのブログに適したテーマを選ぶだけです!簡単ですね♪
すでに作り込まれているものばかりなので、カラーや画像を入れて編集していくだけです。
こちらは有料となります。価格は現在¥14,800円
1ライセンスで複数のサイトで利用ができ、ずっと使い続けることができます。
サポート面についても、ひつじさんという方が、詳しく説明していますので、疑問点も解消しやすいですね!
プラグインが使えるように設定
先程ダウンロードした【customizer import/export】を使って設定をしていきます。
- ダウンロードしたJINのファイルを選択
- インポート
- デザイン変更完了
- ✕ボタンで閉じてWordpressに戻る