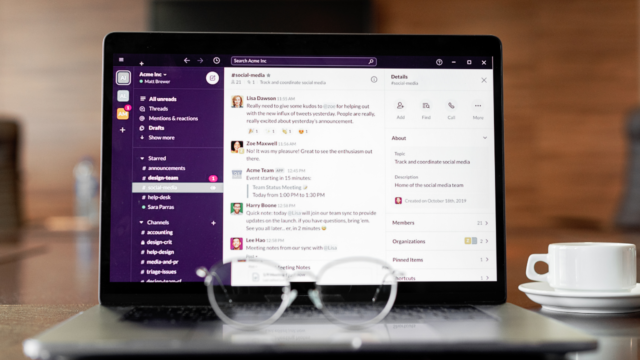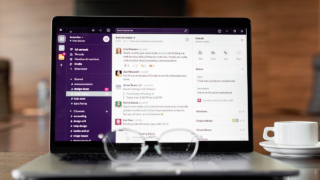【在宅ワークを始めようとしている初心者向け】
在宅ワークで必要なものは何?この記事を読んで、これだけ準備しておけば「大丈夫!」と安心してお仕事がすぐに始められます!自信を持ってお仕事に挑むための情報をパソコン初心者でもわかりやすくまとめました。お仕事始めに慌てないためにも、しっかりチェックしてくださいね!
パソコンは必要
スマホやタブレットの性能もかなり進化している時代…
「パソコンがなくてもお仕事できそうだし大丈夫かな?」って思っている方!
ちょっと待ったーー!
パソコンが無くてもお仕事はできる可能性はあります!
ですが、時間・労力を考えると「パソコンは必需品」と思っていただくのが正解!
慣れない環境から抜け出すために、まずは毎日パソコンを開いてみると良いですね!
これからパソコンを買います!という方にいくつかオススメのパソコンをご紹介します。
といっても、多くのパソコンがあってどれにしたら良いのか?悩んでしまい結局買わずに終わってしまうこともあるので、これだけあれば十分!というものを簡単にお伝えします。
OS
OSは「Operating System」の略で、コンピューターの基本的なソフトウェアです。
Windows派?Mac派?に分かれると思います。
各スペックはWindows10以上、macOS Mojave以上を選びましょう
これ以下になってしまう、またはあまりにも古いパソコンだとセキュリティやサポート期間が終了していてトラブル時のサポートが受けられなくなります。いくら安くても購入しないようにしましょう!
また在宅ワークをするうえでZoom(ズーム)を使う機会が多くなります。これから購入するならばパソコン本体にカメラ搭載のものを選びましょう。
他にもMicrosoftのoffice搭載のパソコンであれば、申し分なしですね。
CPU
こちらはパソコンの頭脳と思っていただけると良いです。
数字が大きい方が性能が良い=処理するスピードが速いです。
では処理するスピードが遅いとどうなるのか?ですが、処理に時間が掛かったり、時には固まってしまうこともあります。そして数字が大きくなるにつれてお値段もアップするのが特徴です。
今はどれも性能は良いのでテキスト編集のみならば、さほど気にする必要はないですが、動画編集もやってみたい方はなるべく【数字が大きいもの】を選びましょう。種類は下の通りです。
CPUの種類
インテル:Core i3・i5・i7・i9
AMD:Ryzen 5・Ryzen 7
メモリ
8GB以上のものを選びましょう。
メモリが少ないと削除しなければいけない状況を作ってしまう可能性もあるので、多めがオススメです。
8GB
文章作成、データ入力、画像編集(一般的な家庭向け)
16GB
ゲーム、動画編集(お仕事で使うのに最適)
32GB
高画質の動画編集など(完全プロ仕様、価格は高め)
ストレージ
パソコンのクローゼット。サイズは128KB以上大きいものを選びましょう。
ストレージは2種類あるので予算や用途にあわせて選びましょう!
HDD(ハードディスク)
価格が安くて大容量、処理速度は遅め
SSD(ソリッドステートドライブ)
価格は高めだが処理スピードは速いので作業効率アップ
ストレージが足りなくなったら外付けを増設できます。作業中にフリーズしてデータが記録・保存されなかったら…もう最悪です。心配な方は、この機会に買い足し、買い直しをしましょう!
Wi-Fiについて

今やご家庭でもWi-Fiは必需品の時代になりましたね。ですが、Wi-Fiは開通したけど、実際使えているのか?と気になっている方もいるのではないでしょうか?ここではWi-Fiについての基本について触れていきますね。
Wi-Fiがあると送受信をする際に通信料が、かかりません。例えば電車でスマホを使いSNSを見ていたとしましょう。SNSのページを変えるたびに送受信料が掛かります。スマホ契約時に通信料の設定が行われますが契約したギガ以上になると低速になってしまいますよね。
Wi-Fiを使うと、この通信料がかかりません。ご自宅でスマホを使う場合はWi-Fiの設定をオンにすることで通信料をかけずに済みます。
パソコンの場合、スマホのように外出先で使うことはあまりないのですが、通信が必要な時はフリーWi-Fiを利用しましょう。フリーWi-Fiはスマホでもお使いになれます。
本題ですがご自宅のWi-Fiには4G、5Gなどを利用することができます。数が大きければ通信速度が速いのですが、地域によっては開通してるかどうか?という課題もありますので、Wi-Fi契約時に確認しましょう。2024年時点で4Gが開通していればあれば問題ありません。
他にWi-Fiは通っているけど、タイムラグが発生しやすかったり、速度が遅い場合があります。突然、画面の一部がクルクル回っていてページが開かない時のことを指します。
1つのWi-Fiを数名の家族で使うと通信が分散されてしまうので低速になることや、Wi-Fiが設置してあるのが1階でいつも2階で使っているなど階層をまたぐ場合は通信が不安定になりがちです。
その場合は中継器などを利用して、回線が途切れないよう対策すると良いでしょう。
最近ではコンセントに差し込むだけでWi-Fiが開通するものもあるので、使う場所を選んで設置するのも良いですね。特にzoom利用時は通信速度を意識してほしいです。
自宅でのワークスペース
在宅ワークをするにあたって、わざわざ仕事部屋を用意する必要はありません。
(ちなみに私は子供たちの様子がわかるキッチンカウンターで仕事をしています)
ただしリモート会議やカメラ越しのお仕事の場合、周囲の音がマイクを通して聞こえることがあるため、その時間は個室に移動したり、パーテーションなどでパソコン周辺を囲って音を遮断するようにしましょう。
下の写真のように、折り畳み式の小スペースで収納ができるものも便利です。予算がなければ板に防音シートを貼って自作してもよさそうですね。
また相手のお声が聞き取りにくい場合はマイク付きのイヤホンを使うこともオススメです。周囲がざわつく場所でも重宝しますので1つ用意しておくと良いでしょう。
絶対欲しいお仕事グッズ
在宅ワークで重宝するお仕事グッズをご紹介します。これあると絶対便利~♡ってものだけ選んでみました!実際私も使ってみて、欠かせない!買って良かった!と思うものばかりです。
パソコンスタンド

モニターが低い位置だと目線が下がり姿勢が悪くなる原因。それを解消してくれるのがこちらのパソコンスタンドです。Zoomでの打ち合わせでもお相手の方を見下ろすことがなくなるのでオススメです。
デメリットはスタンドを使って作業する場合は別売りのキーボードが必要なことです。
サブモニター
線をつなぐだけで、作業スペースが倍に!たくさんページを開く作業には欠かせません!
こちらはノートパソコンと同じくらいのサイズ感なので軽くて持ち運びもラクラク!またスマホやゲームに繋ぐこともできるので、家族みんなで使うことができます。
その他に大型のモニターを使うことで、細かな文字をみることを減らせるので、長時間作業をするならば、検討の余地ありですね。
パソコンデスク
デスクも用途やお部屋の広さ、インテリアにあわせて選びたいですね。オススメは昇降デスク。在宅ワークを始めると1日中座りっぱなしが多くなります。昇降デスクなら立位でも作業ができるので、身体をほぐしながら作業も可能です。
また立って会話をするとお腹に力が入るので腹筋が鍛えられ、お相手にハキハキとした印象を与えることができます。
照明
在宅ワークではzoomを利用してお相手さまと会話することがあります。暗いぼやけた人物が映し出されるのは不気味ですよね。明るいところでの会話、または照明を使い好印象を持っていただきましょう!
丸いタイプは瞳やメガネに輪っかが出てしまうので、私は四角のタイプを買い足しました。カラーも選べるのでやたらと明るくなり過ぎないところもGood!スマホもセットできるので省スペースで使えるので大変便利です✨
スマホスタンド
こちらのスマホスタンドって必要?っと思っている方もいらっしゃいますね。こちらは充電配線を浮かすことができるので充電しながらスマホの利用が可能!またタブレットにも使えたり、高さが帰られるのでオンラインでも見やすくなります。
価格もお手頃なので、1台持っていると重宝しますよ!
チェア
ずっと座ってお仕事をするので、固めの座面だと腰やお尻が痛くなることがあります。低反発のようなクッション性の良いものを敷いてみたり、メッシュ素材のオフィス用チェアなど用意すると良いです。予算があればゲーミングチェアなども座り心地が抜群です。
お値段、デザイン性、機能性は様々なので、直接家具屋さんや家電ショップに行って座ってみると良いです。
パソコンの環境設定
ウィルス対策
ウィルス対策は必ずやっておきましょう。安全かつ快適に使用するためには、高度な機能を搭載したセキュリティソフトの利用は必須です。
しっかりセキュリティ対策を行うことで、パソコンの動作不良やデータ破壊などのリスクを低減し、パフォーマンスを正常に保つのに役立ちます。
代表的なソフトをご紹介すると
ウィルスバスター
McAfee(マカフィー)
Norton
ZEROウィルスセキュリティ
以上のように、聞いたことがあるソフトを使用しましょう。また日本語対応できるかどうかも確認してください。オススメは「ウィルスバスター」こちらは1つのソフトで複数台の端末管理が対応可、スマホも一緒に登録できます。
1度買うと3年保証などもありますが、ウィルスも日々成長しているので、できれば1年に1回新しくすることをオススメします。
背景
背景とは…お仕事で使うZoomの背景です。私が仕事を始めた頃は家の中が映っていた状態でしたので、白い壁の前を確保してました。今は無料素材を使ったり、Canvaで作ったものをダウンロードして使うこともできるので、ぜひカスタマイズしておきたいところ。
設定も簡単に行えてZoomの設定から「背景」→右にある「+」ボタンをタップ。あとはお好きな画像を入れることで背景の追加が簡単にできます。

背景設定のポイントですが、装飾がたくさんあると、会話より装飾に集中してしまうので、シンプルなデザインのものにしましょう。名前を入れたりQRコードを入れている方もいらっしゃいますが、必要最低限にしましょう。
まとめ
今回は初心者でもわかりやすい、お仕事始めに慌てないための「準備したいおすすめ5選」をご紹介しました。たくさんの情報が飛び交う中、シンプルにご理解していただける内容になっています。
環境が整ったところですぐにお仕事実践できるので、これから購入する方や、用意がなかった方の参考になると嬉しいです。

![[商品価格に関しましては、リンクが作成された時点と現時点で情報が変更されている場合がございます。] [商品価格に関しましては、リンクが作成された時点と現時点で情報が変更されている場合がございます。]](https://hbb.afl.rakuten.co.jp/hgb/3b91a698.79d122cc.3b91a699.69920172/?me_id=1303884&item_id=10009012&pc=https%3A%2F%2Fthumbnail.image.rakuten.co.jp%2F%400_mall%2Fsuzumori%2Fcabinet%2F20%2F723-015.jpg%3F_ex%3D240x240&s=240x240&t=picttext)

![[商品価格に関しましては、リンクが作成された時点と現時点で情報が変更されている場合がございます。] [商品価格に関しましては、リンクが作成された時点と現時点で情報が変更されている場合がございます。]](https://hbb.afl.rakuten.co.jp/hgb/3b91c351.0d9a13c7.3b91c352.510cf493/?me_id=1306097&item_id=10000069&pc=https%3A%2F%2Faffiliate.rakuten.co.jp%2Fimg%2Fdefault_image.gif)
![[商品価格に関しましては、リンクが作成された時点と現時点で情報が変更されている場合がございます。] [商品価格に関しましては、リンクが作成された時点と現時点で情報が変更されている場合がございます。]](https://hbb.afl.rakuten.co.jp/hgb/3b91d4bd.9df1a18f.3b91d4be.8ff935a1/?me_id=1380241&item_id=10000949&pc=https%3A%2F%2Fthumbnail.image.rakuten.co.jp%2F%400_mall%2Farsioncho%2Fcabinet%2F10663499%2Fmnk019.jpg%3F_ex%3D100x100&s=100x100&t=picttext)
![[商品価格に関しましては、リンクが作成された時点と現時点で情報が変更されている場合がございます。] [商品価格に関しましては、リンクが作成された時点と現時点で情報が変更されている場合がございます。]](https://hbb.afl.rakuten.co.jp/hgb/3b91e1e3.c82a2cac.3b91e1e4.8f049887/?me_id=1423307&item_id=10000066&pc=https%3A%2F%2Fthumbnail.image.rakuten.co.jp%2F%400_mall%2Fsukihome%2Fcabinet%2Fdts110%2Fdts110_new.jpg%3F_ex%3D100x100&s=100x100&t=picttext)
![[商品価格に関しましては、リンクが作成された時点と現時点で情報が変更されている場合がございます。] [商品価格に関しましては、リンクが作成された時点と現時点で情報が変更されている場合がございます。]](https://hbb.afl.rakuten.co.jp/hgb/3bb12607.a4107cf3.3bb12609.d620958c/?me_id=1384577&item_id=10007214&pc=https%3A%2F%2Fthumbnail.image.rakuten.co.jp%2F%400_mall%2Frumay-sz%2Fcabinet%2F07956799%2Fimgrc0114927344.jpg%3F_ex%3D128x128&s=128x128&t=picttext)
![[商品価格に関しましては、リンクが作成された時点と現時点で情報が変更されている場合がございます。] [商品価格に関しましては、リンクが作成された時点と現時点で情報が変更されている場合がございます。]](https://hbb.afl.rakuten.co.jp/hgb/3b923713.35fa72bf.3b923714.93975a17/?me_id=1315466&item_id=10000346&pc=https%3A%2F%2Fthumbnail.image.rakuten.co.jp%2F%400_mall%2Fichigou%2Fcabinet%2Ft0204.jpg%3F_ex%3D128x128&s=128x128&t=picttext)